本帖最后由 Alex_Tsui 于 2016-11-24 19:01 编辑
先臭不要脸打一波广告吧 ====================我和几个好友开了个公众号平台Flector,每周分享UE4相关精彩教程,欢迎大家前来捧场!微信公众号搜索FlectorTech或者扫下方二维码,希望大家共同进步!==================== 制作地形方法很多,今天给大家分享一种原创野套路。此方法特点是将现实中的地形于UE4中呈现,而不是手动绘制地形。首先从地理空间数据云获得指定区域的地理数据,然后使用GlobalMapper更准确选出区域并把数据转换成WorldMachine可识别的格式,通过WorldMachine生成准确地形,最后导入UE4修改细节并添加材质。
1. 获得DEM数据 通过政府网站获得准确的地形高程数据,世界任意位置可以通过www.usgs.gov 获取相关数据。但是国内项目基本只需要中国的地理数据,所以推荐地理空间数据云( www.gscloud.cn)获得国内任意位置的DEM高程数据(USGS同样可以获得国内的DEM数据但是精度不高)。 打开网页之后可以选择很多种搜索资源的方式,此处推荐高级检索,较为直观。

进入高级检索选择数据集类型------GDEMV2 30M
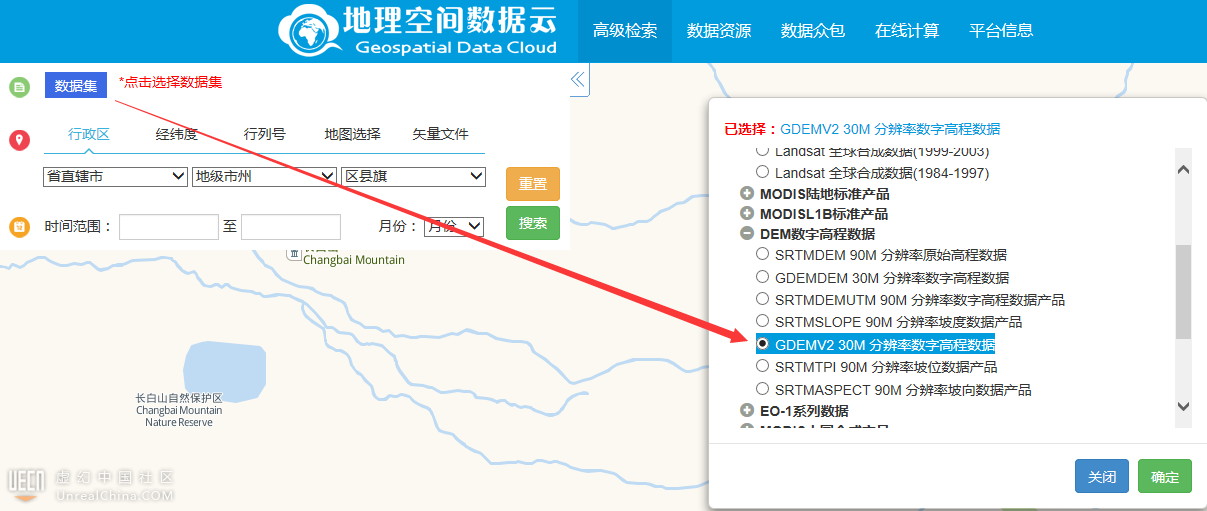
位置选择方式有几种,选择适合你的方式。此处使用地图选择,框选出吉林长白山的区域并点击搜索。左侧显示的列表是此区域所占的数据格。因为数据格是经纬度0.5 * 0.5 的格子,我们框选的区域恰恰在横向竖向分别跨了两个格子。所以我们需要下载四个文件。
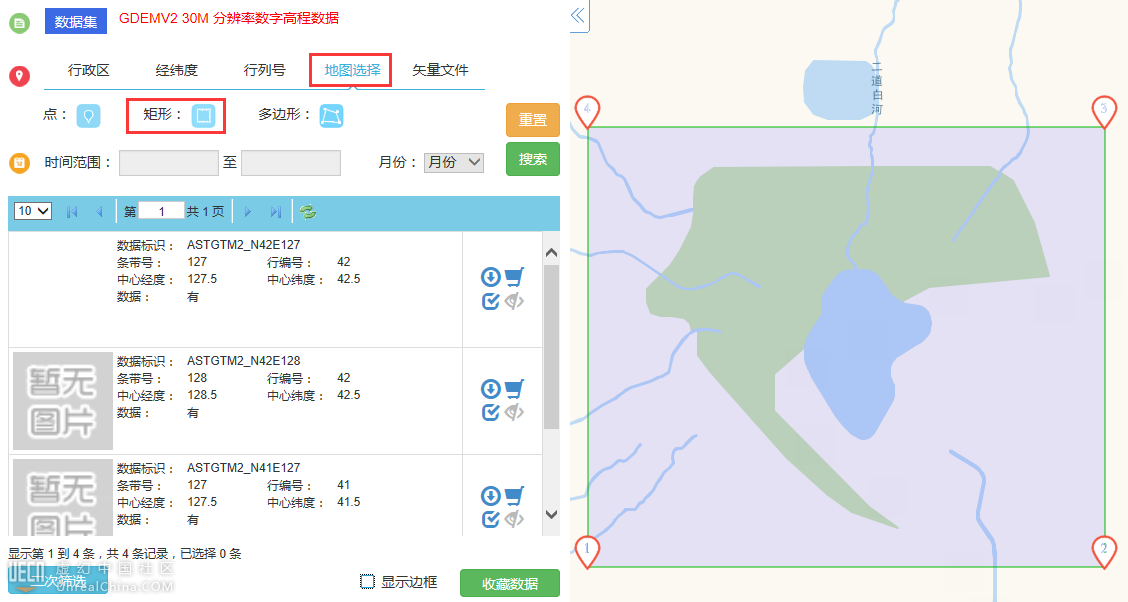
2. 选取指定区域并转换格式 可以下载GlobalMapper读取下载好的DEM数据,并截取我们想要的区域,切转换成World Machine可以识别的文件格式。此处使用的是GlobalMapper 10.0(链接: http://pan.baidu.com/s/1eRXSnOA 密码:jrf4)。
打开此软件,将之前下载的dem数据解压,并且把名字后缀为dem的文件依次拖入GlobalMapper,并选择Yes to all
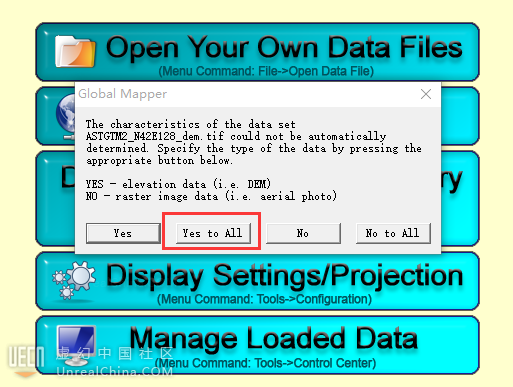
四张图拼合之后的中心区域便是我们之前选择的长白山

左上角点击File选择导出elevation,并且格式选择HF2/HFZ
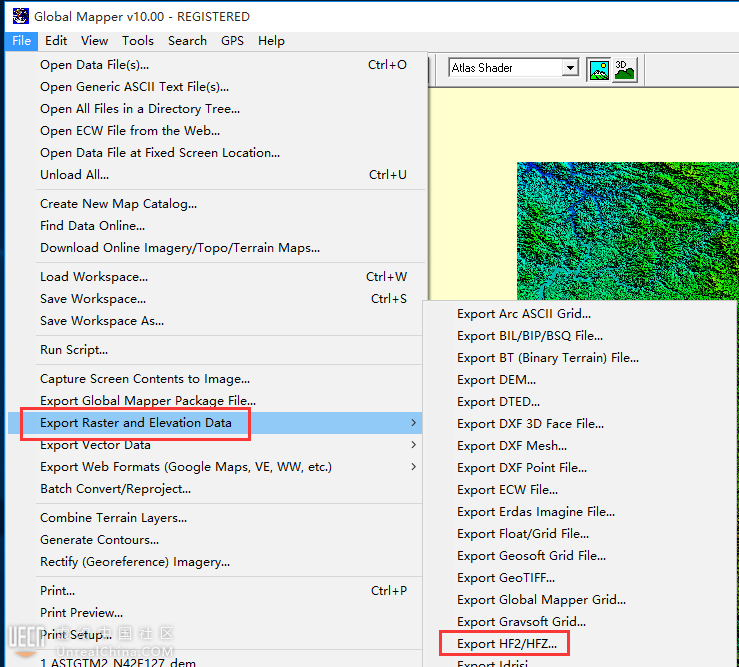
选项卡中第三个分页导出边界范围选择draw a box
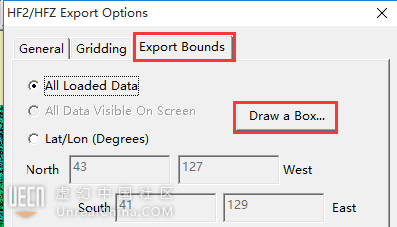
按住SHIFT左键拖拽选择指定区域可以拉出长宽1:1的区域。
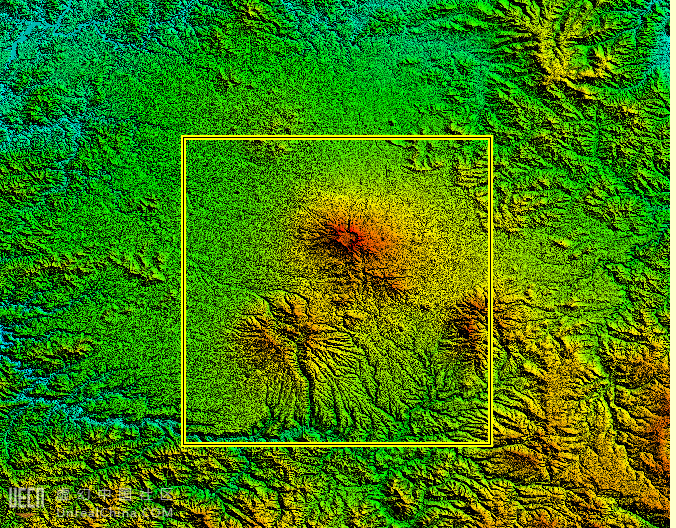
点击确定之后选择导出位置。然后把此文件拖进GlobalMapper,点击Tools---Configure,修改显示单位
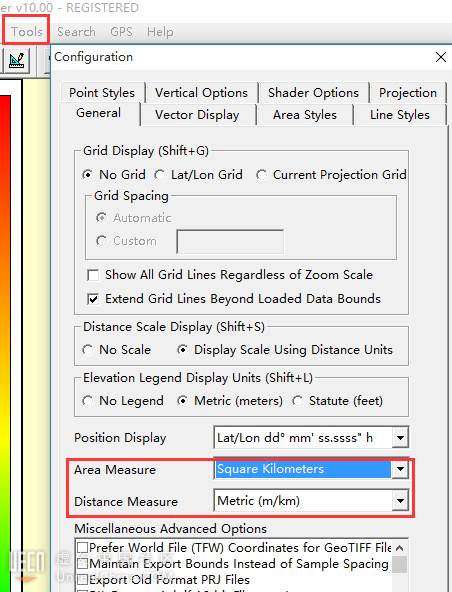
然后打开control center,点击选择最后导出的hfz文件,之后点击左下角选择Metadata,显示该区域的数据,三个数据需要记下来。面积,最低海拔高度,最高海拔高度。
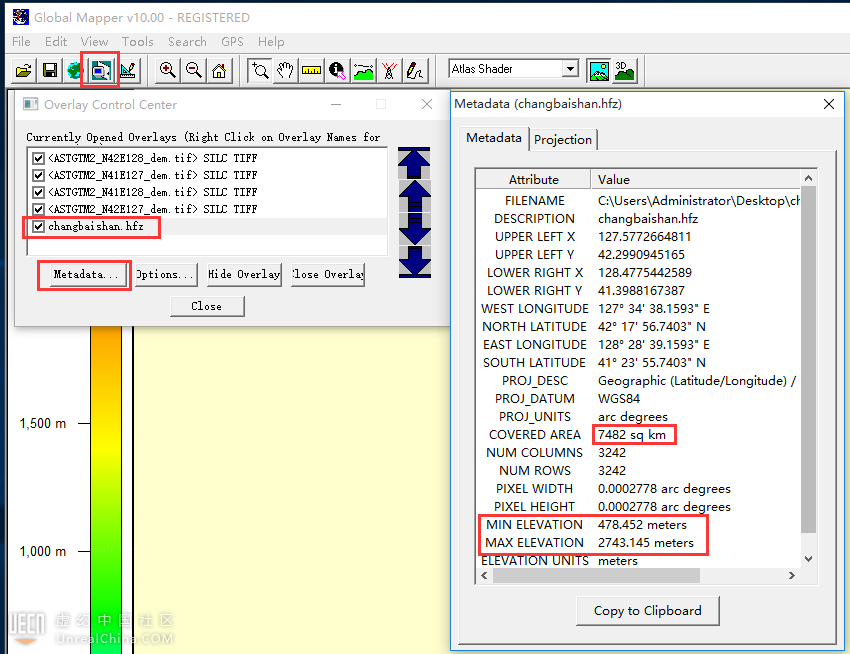
3. World Machine(以下简称WM)地形处理 打开WM, 选择项目设置,地形的宽和高是之前面积开根号 √7482 ≈ 86.499 ,右侧分辨率可以给1024作为预览的分辨率。分辨率越高构建速度越慢精度越高。
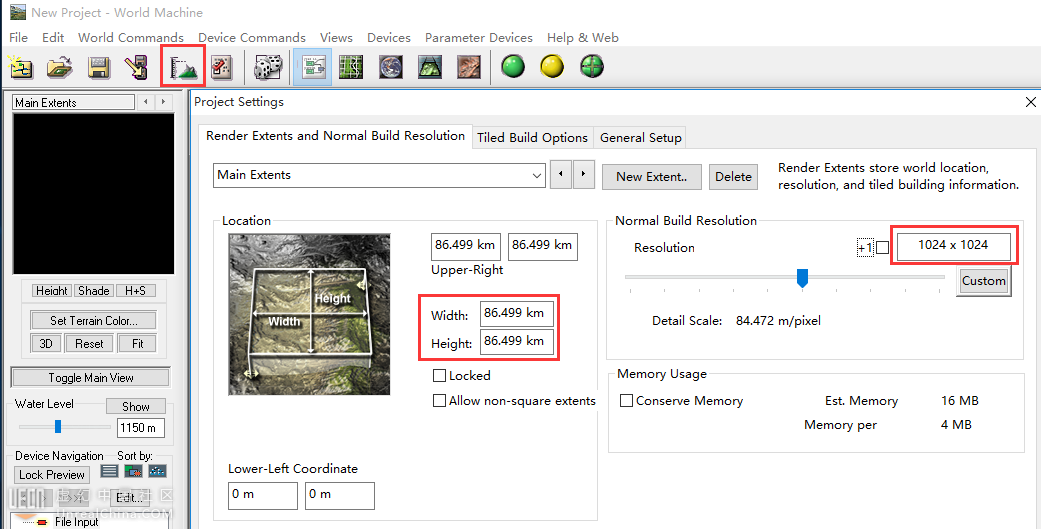
第三个选项页的最大高度给一个512的倍数(由于单位换算,导入UE4时,Z轴缩放100倍相当于512米,此处给512倍数方便后续操作)并且高于之前测出的高度2743.145m。 于是此处给3072。
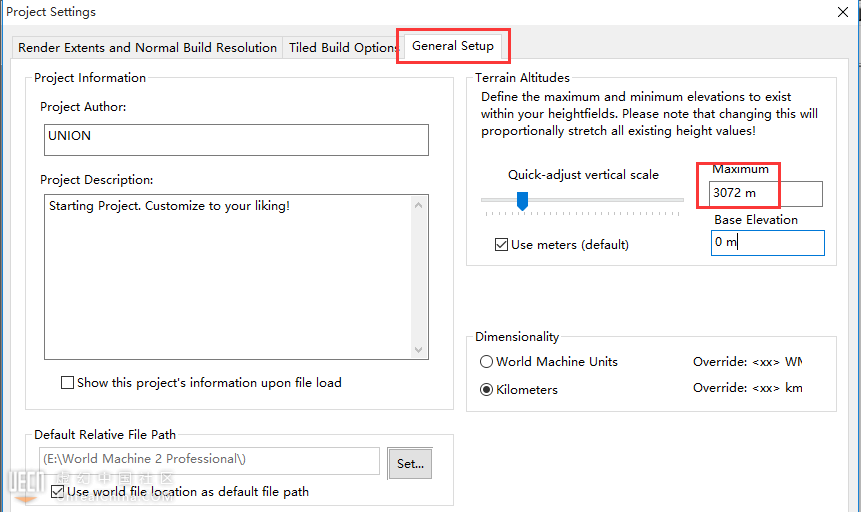
面板中添加file input节点
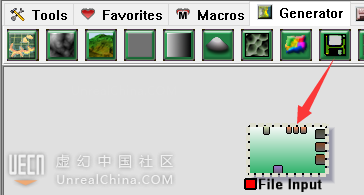
双击节点加载 .hfz文件,并且修改宽高与上面一致,下面的elevation调整与实际相同(最低海拔和最高海拔)
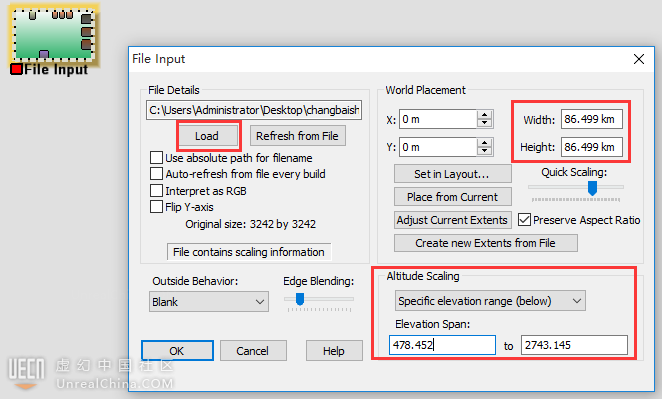
为了梳理流程,此处不进行复杂的修改和雕琢。直接连接一个Basic Coverage
双击进入,给R G B三种颜色表示三种不同区域,调整一下HEIGHT CUTOFF和SLOPE CUTOFF到你满意的效果。
将输出的RGB通道拆成单独通道的灰度图
连接heightmap output输出灰度图
最终地形后面需要连接一个height output输出高度图用于UE4中生成地形
同样还需要连接一个法线转换节点,并且连接bitmap output输出这个法线图
最终连接图如下
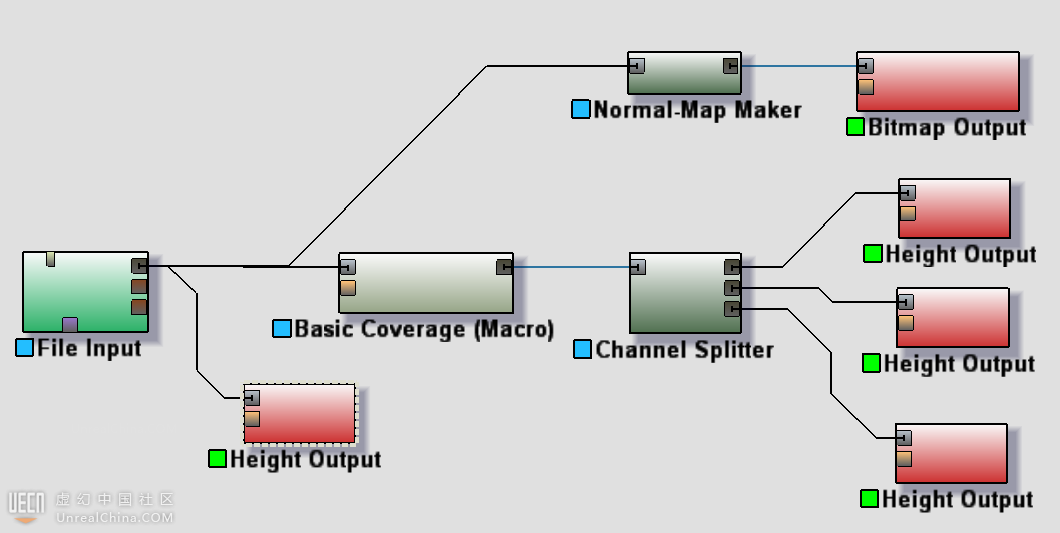
导出之前需要进行最终构建,所以进入项目设置把分辨率调成UE4支持的最大精度(UE4建议如下)
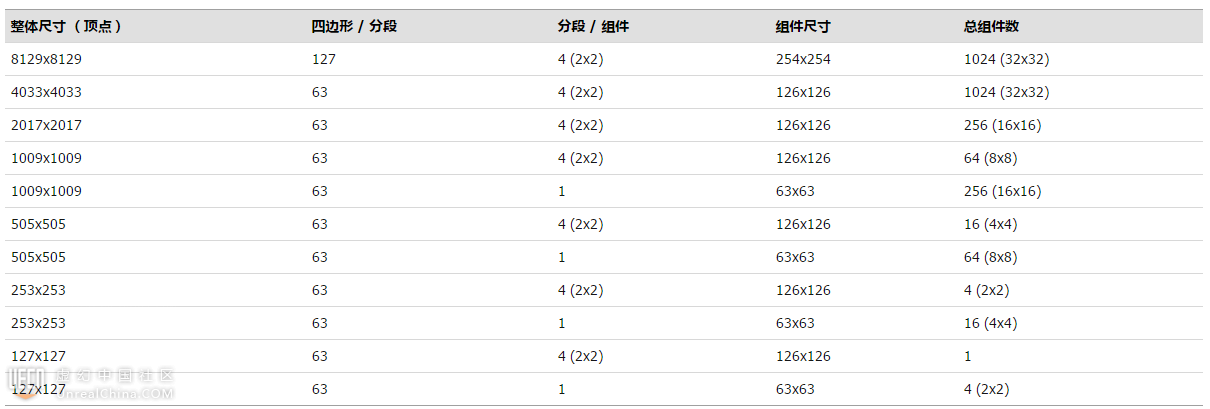
项目设置面板,修改分辨率8129*8129,下面勾选conserve memory,内存大的也可以不勾选。具体区别先不详解。 点击构建

(如果内存够大,可以修改项目设置中第二个分页,然后选择最后面绿色的Tiled build)
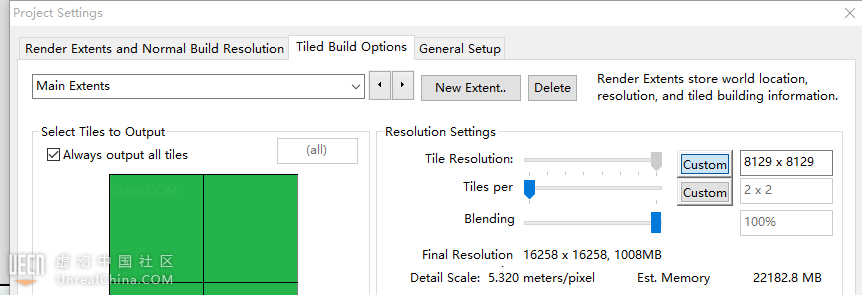
因为没有添加过多新节点,所以计算构建时间较短。计算结束后。分别选择不同输出节点选择输出路径和文件名。先选择格式,然后添加路径,最后选择write output to disk。注意高度图格式RAW16!
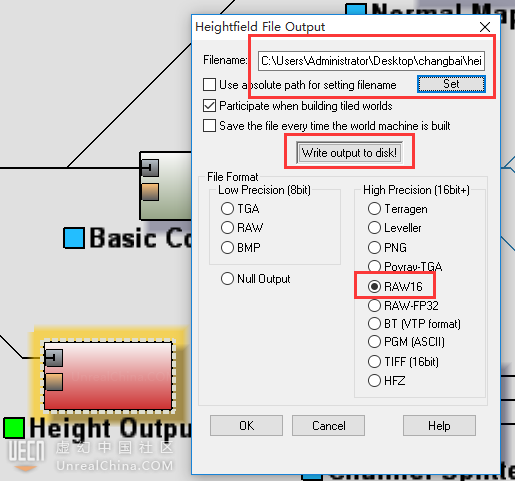
BITMAP导出格式为PNG 8 bit
单通道灰度图导出PNG格式
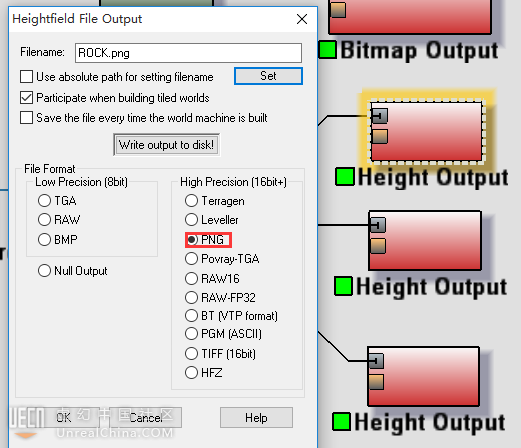
4. 导入UE4制作地形 首先新建一个地图,然后创建一个初始材质,不用太细节。贴图细分由landscape coord控制,数值越大,细分越少。Landscape blend细节面板中添加三层,分别给不同的名字。
创建地形,从文件导入,文件选择raw16格式的Heightmap,材质连接刚刚创建的材质。Layers右侧点击+加号选择第一个权重,并且连接不同的对应的灰度图。Scale这里 X和Y值是我们实际的尺寸86499 / 8129 * 100 = 1064, Z值是之前WM输入的最大高度3072 / 512 * 100 = 600,最下面的alpha type选择 layered。
如果没有显示正确,可以在地形的细节面板中重新添加一下此材质,有时会遇到显示错误的BUG。
如果觉得天池中应该是雪不是岩石,可以用笔刷进行修改。
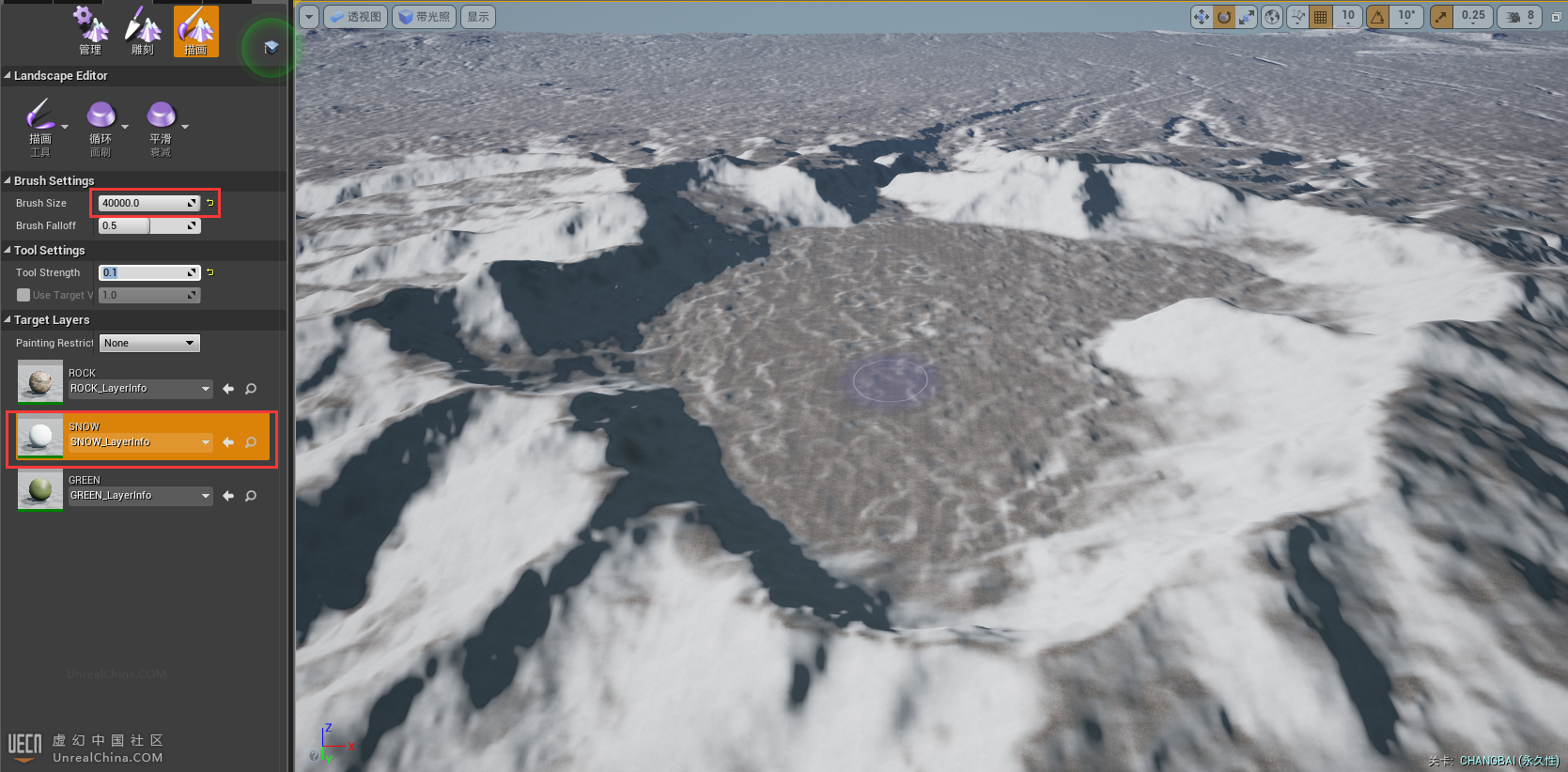
如果想要达到下图这种效果,需要在WM中对地形进行很细节的刻画,以及对UE4中材质进行复杂的处理如贴图混合,法线混合等等。
另外有的小伙伴发现地面贴图重复度太高,很不真实,那么可以与平铺次数较低的贴图lerp一下解决。下面是对比图。
基本流程介绍到这,更多UE4相关教程,请多多关注Flector微信公众号~~~
高清PDF及源文件下载请下方回复~再次感谢!!
链接:http://pan.baidu.com/s/1i52VPw5
密码:bov9
|